
Hello All! :) I hope all my readers are doing great! ^_^
I have been using Mozilla Firefox since time immemorial now. What's so special about this browser? Well! It is the best! :D I know though Google Chrome is lighter on resources as compared to Firefox, but it is not as secure. Apple Safari was once declared the most easily hackable browser. Opera had other problems(though mobile version of Opera is the best!)And well! Internet Explorer, please, I am avoiding that topic! >_< In any case, for me Mozilla is the best and I have been using it since years altogether now.

Today with you guys I wanted to discuss about the sync feature of Mozilla Firefox. Though it's there since sometime, but I never really cared for it, until yesterday when I was in need of syncing my data! Phew! Let's first see, what is Sync, and also, what is Firefox Sync, to be precise.
To go by definition of the word Sync, 'Sync' is a commonly used abbreviation for 'synchronize,' which means to have two or more things in harmony with each other. So Firefox Sync is used to 'sync' your information on Mozilla server so that you can access it on multiple computers/devices using Mozilla Firefox or SeaMonkey. Firefox Sync, originally branded Mozilla Weave, allows users to partially synchronize bookmarks, browsing history, preferences, passwords, filled forms, and the last 25 opened tabs across multiple computers. It keeps user data on Mozilla servers, but the data is encrypted in such a way that no third party, not even Mozilla, can access user information. Firefox Sync was originally an add-on for Mozilla Firefox 3.x and SeaMonkey 2.0, but a built-in feature since Firefox 4.0 and SeaMonkey 2.1.
Firefox Sync is a service that lets you synchronize your bookmarks, history, passwords, add-ons and open tabs with another copy of Firefox – like one on another computer or on a mobile phone. I am taking this article directly from the Mozilla Website so that I don't go wrong anywhere, without changing the language even, rather I would add some details from my side if I think they would be necessary. Firefox Sync lets you take all your Firefox data (such as your bookmarks, history, passwords, add-ons and open tabs) with you wherever you go. You just set up Firefox Sync on your home computer and your Firefox data will be securely stored on our servers and synchronized automatically from then on. Then, when you set up Firefox Sync on your work computer (or even your phone running Firefox), your Firefox data will be automatically synchronized with your home computer. Firefox Sync makes it easy to surf the Web on your PC, get up and go and have everything (open tabs, saved passwords, browsing history and bookmarks) waiting for you on your phone just the way you left it. Ever tried typing in passwords or long URLs on your phone? Now you don't have to – Firefox Sync will fill them in for you! And what's more, the sync is two-way. So if you bookmark a great new site on your work computer, Firefox Sync will make sure that bookmark shows up on your computer at home. This way, the sync is updated from both sides and none of your information is lost! :) The service can be easily called off, whenever you wish to quit using it.
FOR MORE INFO ON FIREFOX SYNC, visit Mozilla Page of Firefox Sync
Service Information:
Now let's move on to the steps of how to setup the sync in Firefox.
Set up Firefox Sync on a computer
- At the top of the Firefox window, click the Firefox button (Tools menu in Windows XP) and select Set Up Sync. The Firefox Sync Setup window will open.
- Click Create a New Account.
- Fill in your account details:
- Email address
- Choose a password and enter it a second time to make sure you have it right.
- Agree to the Terms of Service and Privacy Policy.
- Confirm that you're not a robot!
- To change what information gets synced, click Sync Options. The default is to sync your add-ons, bookmarks, passwords, preferences, history and tabs.
- Finally, click Next.
- You will see a Setup Complete! message. Click Close to close the progress window and take you back to Firefox. Don't worry, your data will continue to be encrypted and uploaded in the background.
Note: This first sync should happen quickly but may take more than 30 minutes depending on how much information needs to be synced.
Get the easy setup code on another device
Get the code on an Android device
- Swipe left, tap the settings icon and select the Preferences tab
- Under the Sync section, tap Connect
- The code to add this device will be displayed.
Get the code on an iPhone
- Launch Firefox Home and tap I Have A Sync Account.
- The code to add this device will be displayed.
Get the code on another computer
Do these steps on the second computer that you are trying to add to Firefox Sync.- At the top of the Firefox window, click the Firefox button (Tools menu in Windows XP) and select Set Up Sync. The Firefox Sync Setup window will open.
- Click I Have an Account.
- The code to add this computer will be displayed.
Connect your other device to your Sync account
Enter the setup code on your computer to connect your other device to your Sync account- Click the Home button (or type about:home in the location bar) to bring up the default Firefox home page.
- At the bottom of the home page, click the Pair a Device link and the Firefox Sync Setup window will open.
- Enter the twelve character code generated on your other device and click Next.
- When the code is accepted you will see a Device Connected message and your device will immediately begin syncing. Click Finish to close the setup window.
What if I'm not near my computer?
Do these steps on the device that you are trying to add to Firefox Sync.
If you are trying to add a device to Firefox Sync and you are not near your computer so that you can enter the code, you can still get it done by entering your account information.
Connect an Android device
Do these steps in Firefox for mobile on your Android device.- Swipe left, tap the settings icon and select the Preferences tab.
- Under the Sync section, tap Connect.
- From the Connect to Sync screen, tap I'm not near my computer....
- Next, enter your Account Name (email address), Password, Recovery Key and tap Connect.
Your Recovery Key is a long series of characters that was created for you when you set up your Sync account. You can find it by following the instructions in Where can I find my Recovery Key?
Connect an iPhone
Do these steps in Firefox Home.- Launch Firefox Home and tap I Have A Sync Account.
- From the Connect to Sync screen, tap I am not near my Computer.
- Next, enter your Account (email address), Password, Sync Key (or Recovery Key) and tap Done.
Connect another computer
Do these steps on the second computer that you are trying to add to Firefox Sync.- At the top of the Firefox window, click the Firefox button (Tools menu in Windows XP) and select Set Up Sync. The Firefox Sync Setup window will open.
- Click I Have an Account.
- Since you're not near the device with Sync already set up, click the I don't have the device with me link.
- Sign in to your Sync account:
- Enter your account email address
- Enter your password
- Enter your Recovery Key
- Then click Next
- You will see a Setup Complete screen. Click Finish to complete adding this device to your Sync account.
I hope this article was helpful for you all :) Thank you for reading. To know more about how to Manage your Sync account, follow the Mozilla article here
For more information about Mozilla, visit their webiste here



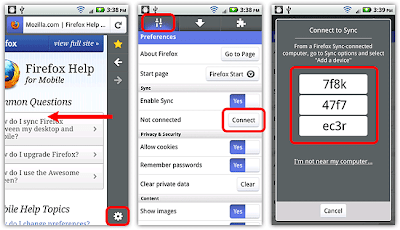






Always be thankful of the blessings you have. :)
ReplyDeleteThanks a lot for your visit! :) Hope to see you soon again! :) :)
ReplyDelete