Why am I willing to discuss Data backup today is that, before we understand when, and how to install a fresh copy of Windows, we should backup our important stuff. Even if you don't wish to reinstall the operating system, most of the tips I share with you all in this maintenance series are helpful in avoiding the chances of an OS reinstall. Data backup is required in any case, since you might accidentally lose your important stuff.

Continuing the Computer Maintenance series I started a couple of weeks back, today I wish to discuss with you all the topics listed after the following links. Just in case you want to access the last posts in this series, here are the links:
Part 1: A few general tips - Click Here
Let's first consider in brief the structure of this post.
- Introduction
- Data Backup & Data Loss
- Why do we lose data?
- What to backup? How often?
- Types of Backups
- Windows 7 Backup & Restore
- Data Encryption
- Mac OSX Backup & Restore
- Conclusion/Comments
Introduction
Computers store a lot of data gathered by users. But a system crash or theft may result in the loss of all that data. To avoid this, copies of critical data should be made frequently.

Data Backup & Data Loss
Backup refers to making duplicate copies of data that may be used for recovery after a disaster or damage to the data. Data backup should be the top priority in computer maintenance along with virus protection. Backup is required in case a file or a group of files is lost. Its main purpose is to create additional copies of data stored in the computer to be used to restore the original after a data loss event.
The user should back up critical information that cannot be easily replaced. Critical information should be backed up on a regular basis, and these backup copies should be placed in some other safe location. I prefer using external hard disks for this purpose. Most of the external hard disks come bundled with backup software these days. You can use them. Else I will discover more in my next post.
Data can be lost in many different ways, such as application errors in the software, configuration errors, or even a natural disaster. Data backup ensures that the data is secure in case of a disaster. It is easy and cost-effective to back up data compared with recovering the data after a disaster or system crash. Thus, we should back up our important information to be prepared for any emergency situation of data loss, that may arise.
Why do we lose data?
- Natural Disaster: Such as fire, floods, etc. A backup in some other location can be helpful in such a case.
- Human Error: Unintended and intended deletions, accidental formatting of hard drives, etc. The user should have a basic knowledge of using his/her computer.
- Corrupt File System: The file system manages all the files and directories on hard drive. File system if corrupted(reasons maybe like, human errors, computer viruses, etc.). You can use Checkdisk utility of Windows to check your filesystem.
- Software Corruption: An operating system may have a write error or memory error that causes the software to crash.
- Computer Virus: Malware such as Trojans and viruses cause a lot of data loss. So you should always use some good AntiVirus software. Check this post
- Hardware Malfunction
What to backup? How often?
This is an important part. I do have a 3TB harddisk in my PC, apart from 500 on laptop, 1TB+750GB+320GB External Hard Disks, and many many Pen Drives, so I guess I have enough space to backup every bit of data I got. But not everyone has this huge amount of space, and thus they need to be choosy and pick up important part of data to be backed up.
From my personal experience, I am listing some important chunks of data that you should backup:
- Your Operating System files, like the installation media, drivers, etc. I use the Norton Ghost for this purpose.
- Any important data you need with your work. I prefer using Dropbox for this.
- Any critical software apart from drivers. I mean especially those you have paid for, and don't have any backup of.
- If you use outlook, etc. then you'd want to backup your contacts.
- Personal photos, and videos. Those lovely moments :)
Of course ideally you should backup every moment, but who would? O_O Nobody is foolish enough. So what's the solutions? Identifying the time intervals at which you should back up, is important. Depending upon the criticality of the data, etc. this interval will vary. If it is extremely important business related information, you might need to backup every day. If it is some photos and videos of your memories, then you might back up monthly/yearly.
I recommend using some good online backups(Cloud Storage Providers) for your data that can be backed up easily, or is too easy to backup. I recommend:
- Dropbox: For important stuff that you need to keep extremely safe. Click Here to register for Dropbox. Using this link will give you 500MB bonus storage for free.
- Copy: For photos, videos, and other heavy stuff. Click Here to register for Copy. Using this link will give you 5GB bonus storage for free.
Types of Backups
- Full Backupks: Complete data to be backed up. What happens is, if you got like 100 GB of data on your system, everything, I mean every bit will be backed up. Generally the frequency is weekly, but for general home users, I suggest going for monthly since we don't have much changes weekly.
- Normal Backups: The general backups where we backup our necessary files, not everything.
- Incremental Backups: In this case we backup those files only which have changed after the last full backup. Although performing incremental backups is easy as compared with others, restoration using these backups is time consuming as the process follows a sequential approach.
- Differential Backups: A differential backup backs up every file on a system that has been altered after the last full backup. It reduces the time for restoring files that are backed up during the week. Running differential backup on week days could make the personnel at an organization concentrate only on the backup process, which may result in confusion with a large number of backups. To overcome this, differential backups are performed once or twice a week.
Windows 7 Backup & Restore
The Windows has a backup utility that allows users to protect data by creating a duplicate copy of the files and folders on the hard disk and then archive to an external storage device. Thus, in case of hazard one can restore the archived copy of data using Automated System Recovery Wizard or Restore Wizard. Files will be restored to the correct positions(as at the time of backup). In Windows we can also create restore points which help in restoring the settings when required. For example, if you accidentally install some program you didn't want, you can use system restore to undo the effect of that unwanted installation.
How to backup data?
- Click Start -> Control Panel -> Backup and Restore -> Set up Backup to start a backup program.
- Select the drive to save the backup and click Next.
- Windows will now show you what will be backed up
- I believe you guys have reached "What do you want to backup" screen. Check let Windows Choose[if you wish to backup what all the description below mentions], or let me choose[as per your choice, what all to be backed up?] and click Next.
- Now wait for the backup to complete
How to restore Data?
- Go to Control Panel -> Backup and Restore -> Restore my Files.
- In the browse or search your backup for files and folders to restore screen, click Browse for folders to restore a folder, and then click Next.
- In the Where do you want to restore your file? screen, check In the original location[if you wish to restore the directory as it was at the time of Backup] or In the following location to browse the desired location, and then click Restore.
- In the your files have been restored screen, click Finish to complete the restoration process.
Data Encryption
Although making backups on the external storage media is safe and reliable, the external media may still be stolen or corrupted, making it impossible to restore the data. If it is stolen, the backup files may fall into wrong hands.
The data that is backed up into the external storage devices should therefore be encrypted with encrypting software. You can read my post on data encryption here. This makes the data present on that device unusable for unauthorized party.
Some of the storage devices come with encryption software. Like the WD My Passport Ultra, Samsung M3, ThinkPad USB 3.0 1TB Portable Secure Hard Drive, etc. Users may use this software to encrypt the backed up data, but often, this encryption software is clumsy, and may not be reliable. Users may therefore choose to use any third-party encryption software such as TrueCrypt, or other software to encrypt your backup data.
Mac OSX Backup & Restore
In Apple Operating System, you can use the Time Machine(software by Apple, not the real Time Machine! :P) to help you backup your data. Time machine automatically saves up-to-date copies of everything on your Mac - photos, music, videos, documents, applications, and settings. If necessary, a user can go back in time to recover the data. Time Machine works with Mac and an external had drive. just connect the drive and assign it to Time Machine. It automatically backs up the entire Mac, including the system files applications, accounts, preferences, music, photos, movies, and documents. What makes it different from other backup applications is that, in addition to keeping spare copy of every file, it remembers how the system looked on a given day. To launch Time Machine, navigate to the System Preferences window and click the Time Machine icon.


Features of Time Machine include:
- A user can browse files using Cover Flow.
- A user can perform a Spotlight search to find what he/she needs across all backups.
- Before recovering a file, use Quick Look to verify the contents of the file, then click Restore to bring it back to the present.
Setting up the Time Machine:
The user can change the setting in the time machine according to his/her preferences by following thee steps:
- Time Machine asks the user when a hard drive is connected to the computer for the first time to use it as a backup drive.
- Click use as Backup Disk to open preferences window to configure the disk as a backup disk.
- In the Time Machine preferences window, check Show Time Machine status in the menu bar to see the status of backup.
- Click lock icon to secure the data present in the backup.
Restoring Files from Time Machine Backups:
- Connect the backup disk.
- Click the Time Machine icon is the dock.
- Use the timeline on the right side of the window to browse and backup files of a certain date and time.
- Select the file/folder and click the restore button.
Conclusion/Comments
I hope you find all the relevant information and tips I discussed with you all today. I hope these small and not so small things help you keep your PC working great :) For any queries or suggestions please feel free to comment here.
I hope you all have a great day ahead! :) Happy Tuesday :) See you all soon! :D
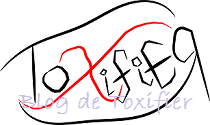







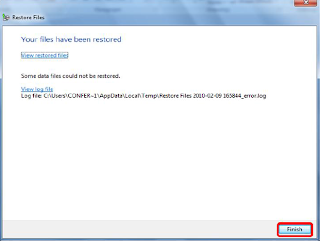




No comments:
Post a Comment
Kindly keep the comments clean and make quality comments that would be worthy in making this blog better! :)