
Today I wish to discuss how to fix Vmware tools "kernel header path is not valid" error.

Have you tried installing a Debian/Ubuntu based Linux Distro on VMware? Most of them (including Ubuntu) are unable to find Kernel Header path and hence VMware tools are not installed leading to a bad experience of virtualization. But there is a work around in which we download Kernel Headers, update them, and let the VMware Tools installation find their path.
I am listing here the steps you should follow in such a scenario to successfully install VMware Tools in Ubuntu/Debian based Linux Distro (This includes, Ubuntu, Edubuntu, Kubuntu, Xubuntu, Lubuntu, Gobuntu, Linux Mint, etc.)
First and the most important thing is -> POWER ON YOUR VIRTUAL MACHINE! :P
1. Open up the terminal. Use the su command to enter the super user mode. Type su in the terminal, hit enter, and enter the root user password. Hit enter again. The prompt shall change from $ to #. This implies you are in the super user mode.
2. Download the linux headers using the command:
Don’t make any changes in the above command.

Wait for the downloading to complete.
3. Create a symbolic link to version.h file. Use the following command without making any changes to it:
4. Now install VMware tools
5. Click on VM in theVMware Toolbar, and click Install VMware Tools

6. Extract VMware Tools: Open the CD mounted when you clicked Install VMware Tools in the VMware Toolbar. Right click the VMwareTools-<something>.tar.gz

Click Extract To and extract the VMware Tools to a convenient location

Wait while the file finishes the extraction.
7. Now open that location, the folder where you extracted the VMware Tools. Open the extracted folder.
8. Right click somewhere in the folder and click Open in Terminal

9. Enter the super user mode using the su command as you did in step 1.
10. Use the ls command to check the presence of vmware-install.pl file
11. Type the following command (in super user mode):

12. VMware Tools installation begins. Follow the simple steps which are self explanatory (most of the times you just have to hit enter! :D)
13. DONE!
I hope this helped you. Well it was a mess for me to go into virtual linux without the VMware tools, don;t know about you! :P Have fun, hope to see you all soon again! :D
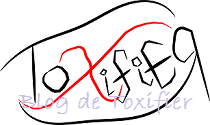

No comments:
Post a Comment
Kindly keep the comments clean and make quality comments that would be worthy in making this blog better! :)